前言
教程基于Linux系统,且借助1Panel面板来部署,简化一些操作。
安装 Emby Server
Alist我已经提前安装好了,1Panel面板的应用商店自带。
docker run -d --restart=always --name emby -p 8096:8096 -e TZ=Asia/Shanghai -e PUID=0 -e PGID=0 -v /home/emby:/config --volume /mnt/alist:/mnt/alist:shared emby/embyserver:latest-v /docker/emby:/config配置文件的映射,前面为宿主机路径-volune /mnt/alist:/mnt/alist资源库路径映射,此处应为 webdav 挂载的路径
由于我用来部署的设备是一台小主机,跟我的笔记本电脑处于同一个局域网,所以我可以直接通过内网IP直接访问,只需开放8096端口。
选择语言
![图片[1]-Emby搭建记录-Livemoo](https://pan0.livemoo.com/d/TYcloud/i/2025/01/14/67857dd95749f.png)
设置账户
![图片[2]-Emby搭建记录-Livemoo](https://pan0.livemoo.com/d/TYcloud/i/2025/01/14/67857f3ab1a39.png)
以下几步点Next,按默认的即可
![图片[3]-Emby搭建记录-Livemoo](https://pan0.livemoo.com/d/TYcloud/i/2025/01/14/67857f718be91.png)
![图片[4]-Emby搭建记录-Livemoo](https://pan0.livemoo.com/d/TYcloud/i/2025/01/14/67857f7d6b320.png)
![图片[5]-Emby搭建记录-Livemoo](https://pan0.livemoo.com/d/TYcloud/i/2025/01/14/67857f808cda8.png)
点击刚才设置的账号,输入密码登陆
然后点击右上角设置,关闭转码
![图片[6]-Emby搭建记录-Livemoo](https://pan0.livemoo.com/d/TYcloud/i/2025/01/14/678581c671241.png)
安装Rclone
来到终端运行下面的命令
curl https://rclone.org/install.sh | sudo bash待安装完毕,生成 rclone 配置
cd /root && rclone config选n,回车
![图片[7]-Emby搭建记录-Livemoo](https://pan0.livemoo.com/d/TYcloud/i/2025/01/14/6785845aa01c7.png)
输入名称,然后回车
![图片[8]-Emby搭建记录-Livemoo](https://pan0.livemoo.com/d/TYcloud/i/2025/01/14/67858568bcfbc.png)
选择56,回车
![图片[9]-Emby搭建记录-Livemoo](https://pan0.livemoo.com/d/TYcloud/i/2025/01/14/678585cc6fb31.png)
输入你的Alist地址,后面记得加/dav
![图片[10]-Emby搭建记录-Livemoo](https://pan0.livemoo.com/d/TYcloud/i/2025/01/14/6785875a4f437.png)
选7
![图片[11]-Emby搭建记录-Livemoo](https://pan0.livemoo.com/d/TYcloud/i/2025/01/14/6785879782f07.png)
输入你的Alist账号
![图片[12]-Emby搭建记录-Livemoo](https://pan0.livemoo.com/d/TYcloud/i/2025/01/14/678587d87fd8a.png)
选y
![图片[13]-Emby搭建记录-Livemoo](https://pan0.livemoo.com/d/TYcloud/i/2025/01/14/6785885459f45.png)
输入你的Alist密码,密码不显示,要输两次且两次密码要要一致
![图片[14]-Emby搭建记录-Livemoo](https://pan0.livemoo.com/d/TYcloud/i/2025/01/14/6785888e667c8.png)
这个直接回车
![图片[15]-Emby搭建记录-Livemoo](https://pan0.livemoo.com/d/TYcloud/i/2025/01/14/678589d85db3d.png)
选n
![图片[16]-Emby搭建记录-Livemoo](https://pan0.livemoo.com/d/TYcloud/i/2025/01/14/6785899fca926.png)
选y
![图片[17]-Emby搭建记录-Livemoo](https://pan0.livemoo.com/d/TYcloud/i/2025/01/14/67858a515b73a.png)
最后选q退出配置
然后回到终端运行下面的命令,命令中的Alist是我在上面填写的名称,如果你的和我的不一样,请自行修改
docker run -d --restart=always --name=rclone --volume /root/.config/rclone:/config/rclone --volume /mnt/alist:/data/mount:shared --device /dev/fuse --cap-add SYS_ADMIN --security-opt apparmor:unconfined rclone/rclone mount alist: /data/mount --allow-other --allow-non-empty --read-only --vfs-read-chunk-size=4M --buffer-size=32M最后来到/mnt/目录下就能看到你挂载的Alist了
![图片[18]-Emby搭建记录-Livemoo](https://pan0.livemoo.com/d/TYcloud/i/2025/01/23/6791af831bb7d.png)
部署auto_symlink
用于制作Strm流文件,加快媒体库的扫描
docker run -d --name auto_symlink -e TZ=Asia/Shanghai -v /mnt/strm:/mnt/strm:rslave -v /volume1/docker/auto_symlink/config:/app/config -p 8095:8095 --user 0:0 --restart unless-stopped shenxianmq/auto_symlink:latest-v /mnt/strm:/mnt/strm:rslave 是我用来存放Strm流文件的路径,冒号左边是容器外路径,右边则是容器内的,为了方便管理,我放到了/mnt目录下。
容器部署好后,使用局域网IP加:8095登陆auto_symlink,默认账号和密码为 admin和password 。
点击添加同步,下面是我配置
![图片[19]-Emby搭建记录-Livemoo](https://pan0.livemoo.com/d/TYcloud/i/2025/01/23/6791b3dba6c64.png)
![图片[20]-Emby搭建记录-Livemoo](https://pan0.livemoo.com/d/TYcloud/i/2025/01/23/6791b43775764.png)
![图片[21]-Emby搭建记录-Livemoo](https://pan0.livemoo.com/d/TYcloud/i/2025/01/23/6791b45e868dd.png)
按需修改后,保存即可。
最后点击常用工具,手动同步,下滑点击开始同步,在查看日志即可浏览Strm文件的制作过程。
部署MediaLinker
用于外网直链播放网盘文件
docker run -d --name MediaLinker -p 8091:8091 -v /home/MediaLinker/:/opt/ thsrite/medialinker:latest容器安装好后会在这个目录下,生成一个名为constant.js的文件
/home/MediaLinker
![图片[22]-Emby搭建记录-Livemoo](https://pan0.livemoo.com/d/TYcloud/i/2025/01/23/6791bdcee8d19.png)
按情况来修改
此时,使用开放8091端口,再使用路由器分配的内网IP加:8091,其他的内网设备就可以访问emby并播放网盘内的文件了。
添加媒体库时选择Strm文件所在的文件夹
![图片[23]-Emby搭建记录-Livemoo](https://pan0.livemoo.com/d/TYcloud/i/2025/01/23/6791d95962474.png)
公网访问
三种方式
- 动态IPv4公网
- 动态IPv6公网
- 内网穿透(IPv4)
配置反向代理
在1Panel的应用商店安装OpenResty,然后创建网站,选择反向代理,主域名填你自己的(用于访问Emby的域名),勾选监听IPv6(如果宽带支持的话),代理地址如图下显示,最后确认即可。
![图片[24]-Emby搭建记录-Livemoo](https://pan0.livemoo.com/d/TYcloud/i/2025/01/23/6791c8d71733e.png)
安装DDNS-GO
这个程序同样可以在应用商店里找到,使用到的端口是9876
![图片[25]-Emby搭建记录-Livemoo](https://pan0.livemoo.com/d/TYcloud/i/2025/01/23/6791ccbfc49fc.png)
根据你的域名供应商来选择
Access Key Id和Secret Access Key由域名供应商提供
下滑找到IPv6,启用
获取 IP 方式选择通过网卡获取
Domains填写刚才反向代理时的主域名
小提醒 Domains填写反向代理的域名的前提是家宽IPv6不封80和443端口,如果没有这两个端口,请填写其他的子域名,然后通过域名加:8091的形式访问。还有一点就是光猫或路由器的防火墙等级要调低。
我家里的宽带是双公网,但是由于v4封80和443端口,因此我采用v6。
内网穿透(Frp)
Frp依然可以在应用商店找到,安装的是frpc,至于VPS怎么部署frps可以参考这篇文章Frps搭建教程备份
![图片[26]-Emby搭建记录-Livemoo](https://pan0.livemoo.com/d/TYcloud/i/2025/01/23/6791d3b6287c0.png)
进入安装目录,找到frpc.toml,按情况来修改。
serverAddr = "x.x.x.x" #VPS的IP
serverPort = 7000
auth.method = "xxxx" #服务端设置的用户名
auth.token = "xxxxx" #密码
#HTTP隧道
[[proxies]]
name = "web01"
type = "http"
localIP = "127.0.0.1"
localPort = 80
customDomains = ["xxxxxx"] #填写Emby的域名
#HTTPS隧道
[[proxies]]
name = "web02"
type = "https"
localIP = "127.0.0.1"
localPort = 443
customDomains = ["xxxxxx"] #填写Emby的域名HTTPS协议开启需要配置域名证书,1Panel配置了一键申请,我的域名供应商正好在里面。
![图片[27]-Emby搭建记录-Livemoo](https://pan0.livemoo.com/d/TYcloud/i/2025/01/23/6791d81687fce.png)
配置好frpc并启动,最后给域名添加解析,解析的IP为VPS的,即可在公网访问你的Emby。同时你的Emby也支持双栈了。
成品展示
![图片[28]-Emby搭建记录-Livemoo](https://pan0.livemoo.com/d/TYcloud/i/2025/01/23/6791d9ef80134.png)
体验地址:







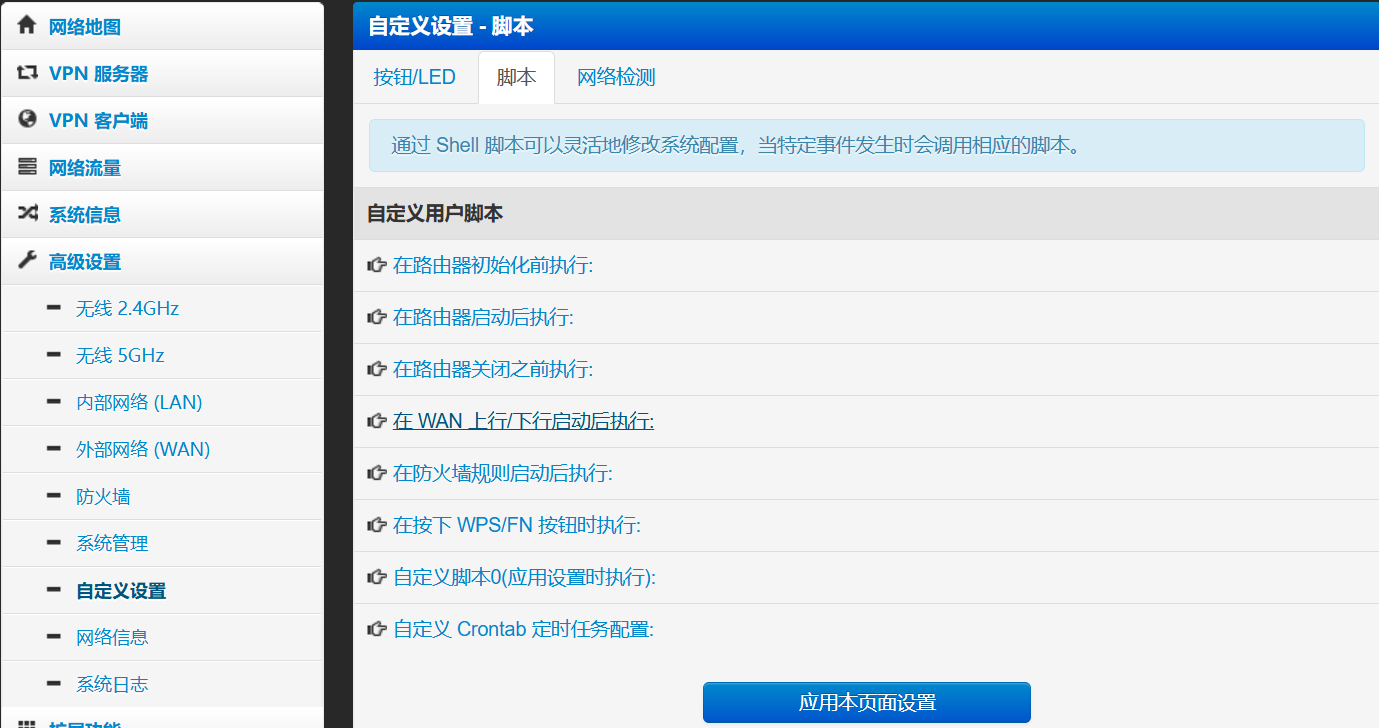







暂无评论内容