开启防火墙的指定端口和范围端口
如果遇到创建服务器的时候报错服务器错误,或者点击日志发现主机拒绝访问这种情况可能是服务器的防火墙没有开启。
排查方法:telnet:prot 看是否可以连通。
如果没法连通需要开放防火墙端口。
首先安装 iptables(通常系统都会自带,如果没有就需要安装),使用以下命令
sudo apt-get update
sudo apt-get install iptables安装成功后使用以下命令开放一个个端口。
sudo iptables -I INPUT -p tcp --dport 8080 -j ACCEPT开启一个范围的端口。
sudo iptables -A INPUT -p tcp --dport 51000:60000 -j ACCEPT禁用端口则是 ACCEPT 改成 REJECT
设置完就已经放行了指定的端口,但重启后会失效,所以需要设置持续生效规则:
输入以下命令安装 iptables-persistent
sudo apt-get install iptables-persistent输入以下命令保存规则持续生效。
sudo netfilter-persistent save
sudo netfilter-persistent reload完成之后端口就会持续开放。
开启 root 登陆
1、Debian 安装完后,默认是不允许 root 用户直接登陆的。
(1)先用普通用户登录进系统,然后 su root , 输入 root 密码切换到 root 用户,直接执行下面的命令。
nano /etc/gdm3/daemon.conf在 security 下面加上这么一行: AllowRoot = true , 然后按 Ctrl+X 退出并保存,确认保存输入 Y。
(2)
nano /etc/pam.d/gdm-password直接用 #注释掉 auth required pam_succeed_if.so user != root quiet_success 这一行,然后按 Ctrl+X 保存,确认保存输入 Y。
2、最后重启系统可用 root 账户直接登录了。
开启 SSH 远程连接
安装 OpenSSH 服务器:
sudo apt-get update
sudo apt-get install openssh-server启动 SSH 服务:
sudo systemctl start ssh验证 SSH 服务是否已启动:
sudo systemctl status ssh配置 SSH:
编辑 /etc/ssh/sshd_config 文件
sudo nano /etc/ssh/sshd_config找到 #PermitRootLogin ,去掉前面的 #,修改为 PermitRootLogin yes
再找到 #PasswordAuthentication yes ,去掉前面的 #,然后按 Ctrl+X 保存,确认保存输入 Y。
重启 SSH 服务以使更改生效:
sudo systemctl restart ssh防火墙配置:开放 22 端口。
设置这些后就可以使用 SSH 工具连接到你的 Debian 服务器了。







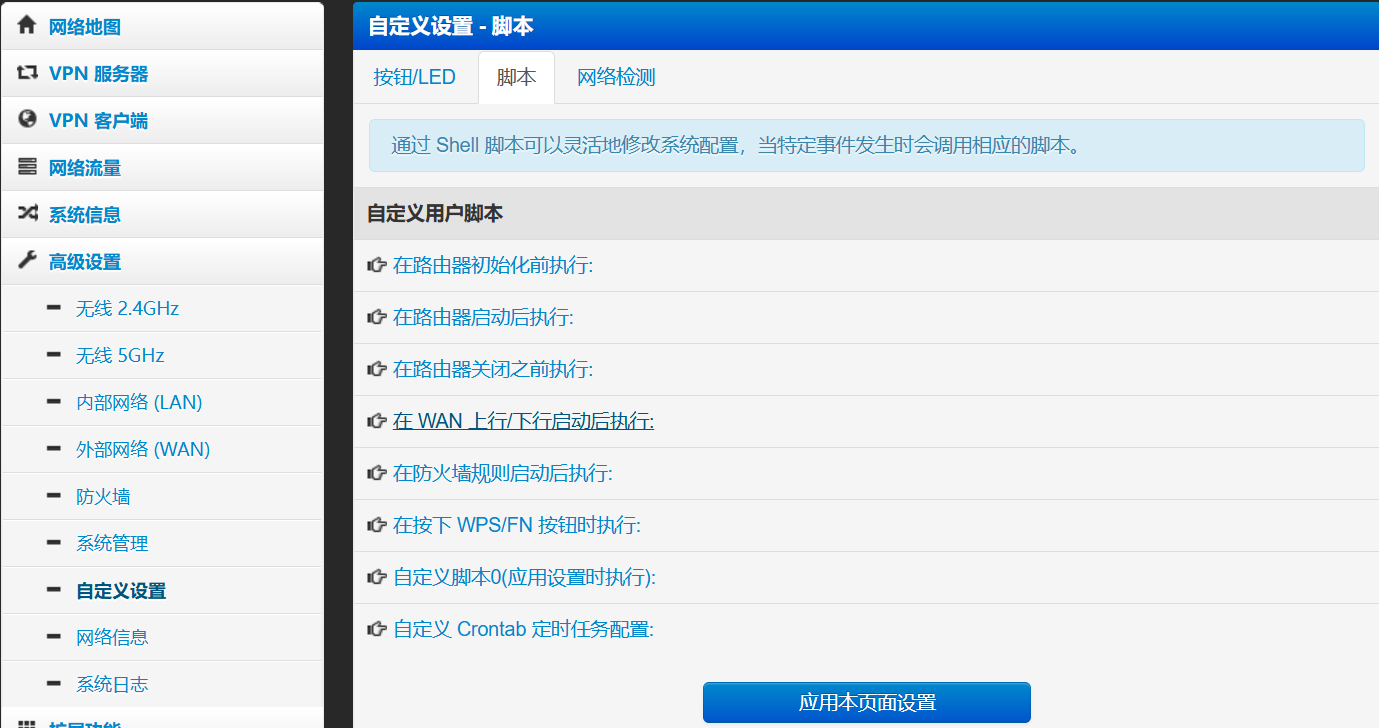








暂无评论内容